Программа Microsoft PowerPoint 2010 является одной из составляющих MS Office 2010 и служит для создания презентаций ( рис. 1.1).
Презентация представляет собой последовательность сменяющих друг друга слайдов -то есть электронных страничек, занимающих весь экран монитора (без присутствия панелей программы). Иначе говоря, презентация состоит из нескольких страниц, называемых слайдами. Если демонстрация документа идет на экране, то собравшиеся в аудитории видят чередование своеобразных плакатов, на каждом из которых могут присутствовать текст, фотографии, рисунки, диаграммы, графики, видео-фрагменты, и все это может сопровождаться звуковым оформлением - музыкой или речевым комментарием диктора.
В PowerPoint 2010 довольно много новаций.
На вкладке Вставка разработчики предусмотрели новую функцию - снимок экрана, она находится в группе Изображения. Кнопка "Снимок" позволяет вставить в документ рисунок любой открытой, не свернутой в панель задач программы, с помощью вырезки фрагмента любой части экрана - рис. 1.2. Эта функция может быть полезна докладчикам, иллюстрирующим свой доклад снимками экрана.
Новый инструмент снимок открывает новые возможности работы в PowerPoint. Во-первых, он служит для вставки рисунка любой программы, не свернутой в кнопку панели. Во-вторых, он позволяет сделать вырезку экрана, чтобы вставить рисунок любой части экрана.
Для знакомства с инструментом Снимок откройте несколько приложений, например, Photoshop, Word и Калькулятор. В PowerPoint выполните команду Вставка-Снимок ( рис. 1.3).
Если теперь, находясь с PowerPoint, вы нажмете на картинку любого из открытых приложений, то их изображение (вид интерфейса) будет помещено на слайд (это чем-то напоминает работу с клавишей Screen ) - рис. 1.4.
Теперь выполните команду Вставка-Снимок-Вырезка экрана ( рис. 1.5)
После завершения режима вырезки увидим следующее ( рис. 1.6).
На вкладке Дизайн в группе Темы расположены около 40 старых и новых тем для вашей презентации. В каждой из тем можно регулировать цвет, изменить шрифт и применять различные эффекты ( рис. 1.7).
На вкладке Анимация, в группе Расширенная анимация в PowerPoint 2010 теперь появилась возможность применять к объекту более одной анимации. При этом все команды группы "Расширенная анимация" предназначены для настройки параметров второй примененной в слайде анимации - рис. 1.8.
На вкладке Показ слайдов появилась новая кнопка Широковещательный показ слайдов. Благодаря ей пользователи смогут увидеть вашу презентацию с помощью своего веб-браузера, даже не имея установленного приложения PowerPoint 2010 ( рис. 1.9).
Однако, надо иметь ввиду, что для обеспечения широковещательного показа докладчик должен выполнить команду Файл-Сохранить и отправить-Сохранить на веб-сайте-Регистрация Windows Live ( рис. 1.10).
Windows Live - название комплекса интегрированных веб-приложений и программ от Microsoft. Название Windows Live в 2005 году пришло на смену названию MSN. Во второй половине 2006 года Windows Live был представлен в России, сервисами Windows Live: Messenger, Hotmail, Search и Spaces.
На вкладке Рецензирование изменениям подверглись группы Правописание, Язык и была добавлена новая группа Сравнить. Теперь на вкладке Рецензирование в группе Перевод появилась возможность перевести весь текст или его часть на один из 20 языков. При этом функция перевода имеет 3 варианта:
Работа с рисунками в PowerPoint 2010 выведена на новый уровень. Теперь вам не нужен Photoshop - в PowerPoint есть свой, неплохой графический редактор. На вкладке Формат в группе Изменения можно:
На вкладке Формат в группе Стили рисунков возможно применить к рисунку разнообразные макеты и эффекты (тень, отражение, свечение, сглаживание, рельеф, разнообразные повороты) и тому подобное, а на той же вкладке в группе Размер рисунок можно обрезать по фигуре ( рис. 1.13), залить, вписать или изменить его размер ( рис. 1.14).
В процессе усовершенствования встроенных средств редактирования рисунков появился новый инструмент удаления фона. Во многих случаях теперь достаточно указать ту часть рисунка, в которой находится объект, требующий избавления от фона - все остальное программа сделает сама ( рис. 1.15 и рис. 1.16).
Конечно, удаление фона происходит не идеально, как в Photoshop. Но, иногда результаты получаются вполне приемлемые.
На вкладке Формат в группе Работа с видео в PowerPoint 2010 можно редактировать вставленные в презентацию видеофайлы и при этом не использовать никаких сторонних программ ( рис. 1.17). К видео можно применить коррекцию яркости и контрастности, настройку цвета, добавить заставку перед воспроизведением, а также сбросить все настройки, вернувшись к первоначальному варианту видео. На той же вкладке в группе Видеоэффекты можно использовать эффекты тени, отражения, свечения, сглаживания, рельефа, различные повороты кадра. В группе Размер тот же встроенный в PowerPoint видеоредактор позволяет обрезать видео и изменить высоту и/или ширину видеокадра. Команда Формат - Редактирование дает возможность указать на время появления и исчезновения видео (параметры фейдера), а также задать время начала и окончания видеоклипа.
На вкладке Воспроизведение можно произвести несложный нелинейный монтаж видео, задав время появления и исчезновения, а также время начала и окончания клипа ( рис. 1.18).
Попутно заметим, что для вывода презентации на экран PowerPoint 2010 использует стандартные функции DirectX и как следствие на слайдах без проблем отображается любое видео, которое проигрывается в операционной системе.
DirectX - это набор API, разработанных для решения задач, связанных с программированием под Microsoft Windows. Наиболее широко используется при написании компьютерных игр. Пакет средств разработки DirectX под Microsoft Windows бесплатно доступен на сайте Microsoft.
В PowerPoint 2010 командой Файл-Сведения-Разрешения вы можете произвести администрирование презентации, т.е. сделать ее не редактируемой, установить пароль для открытия данной презентации, установить другие ограничения на копирование и печать презентации ( рис. 1.19).
Несколько презентаций можно открыть на одном мониторе одну рядом с другой. Презентации больше не ограничены главным (родительским) окном, что позволяет обращаться к одной презентации при работе с другой ( рис. 1.20). Кроме того, доступен новый режим чтения, в котором две презентации в режиме показа слайдов одновременно отображаются в независимо управляемых окнах с полной поддержкой эффектов анимации и мультимедийных возможностей.
Графика SmartArt позволяет быстро создавать разнообразные красочные схемы. Образно выражаясь, рисунок SmartArt - это визуализация данных и идей. Создать рисунок SmartArt можно, выбрав среди многочисленных макетов нужный, т.е. при создании графического объекта SmartArt предлагается выбрать его тип: Процесс, Структура, Цикл или Связь. Каждый тип содержит несколько различных макетов. Таким образом, для создания графического объекта SmartArt следует выполнить ряд действий ( рис. 1.21):
Новые плавные переходы между слайдами с поддержкой путей перемещения и настоящего трехмерного поворота в PowerPoint 2010 помогают завоевать внимание аудитории ( рис. 1.22).
Здесь мы рассмотрим пример копирования анимации из одного объекта в другой с помощью анимации по образцу. Анимация по образцу в PowerPoint 2010 позволяет копировать эффекты подобно тому, как с помощью форматирования по образцу копируется формат текста в Word - рис. 1.23.
Чтобы скопировать анимацию, выделите объект с эффектами анимации, которые нужно скопировать. На вкладке Анимации в группе Расширенная анимация выберите команду Анимация по образцу -
рис.
1.24. При этом курсор будет выглядеть следующим образом: .
.
Далее на слайде щелкните объект, в который нужно скопировать эффекты анимации ( рис. 1.25).
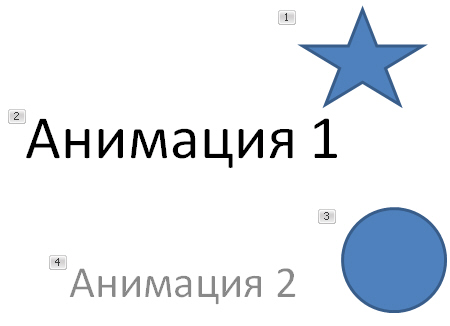
Если необходимо привлечь внимание к определенному объекту слайда, то указатель мыши можно превратить в лазерную указку. Для этого в режиме показа слайдов просто нажмите клавишу CTRL, щелкните левой кнопкой мыши и наведите указатель на необходимый элемент слайда - рис. 1.26.
Для выбора цвета указки выполните команду Показ слайдов-Настройка демонстрации ( рис. 1.27).
Новая функциональность не обернулась резким увеличением системных требований. В связи с переходом на современные технологии отрисовки экрана Microsoft теперь рекомендует работать в PowerPoint на компьютере с графическим процессором, имеющим как минимум 64 Мб видеопамяти и поддерживающим DirectX 9.0c. Остальные системные требования программы представлены в виде таблицы 1.1.
| Компонент | Требование |
|---|---|
| Компьютер и процессор | Процессор c тактовой частотой 500 МГц или выше. |
| Память | ОЗУ объемом 256 МБ или больше. При встраивании видео рекомендуется ОЗУ 512 МБ. |
| Жесткий диск | 1,5 ГБ свободного дискового пространства. |
| Монитор | Монитор с разрешением 1024 х 576 или выше. Требования к видеоадаптеру: построитель текстуры 20 и вершинный построитель текстуры 2.0. |
| Операционная система | Windows XP с пакетом обновления 3 (SP3) (32-разрядная), Windows Vista с пакетом обновления 1, Windows Server 2003 с пакетом обновления 2 (SP2) с установленным MSXML 6.0 (только для 32-разрядной версии Office), Windows Server 2008 или более поздняя (32-разрядная или 64-разрядная), Windows 7. |
| Другое | Для поддержки функций распознавания речи необходим высококачественный микрофон и выходное аудиоустройство. Internet Explorer 6, Internet Explorer 7 или Internet Explorer 8 только 32-разрядной версии. Для поддержки функций Интернета необходим доступ в Интернет. Для аппаратного ускорения графики требуется звуковая карта, совместимая со стандартом DirectX 9.0. |
Презентации предназначены для публичных выступлений (докладов) на любые темы. Microsoft PowerPoint 2010 предоставляет более гибкие способы создания динамичных презентаций и совместной работы с аудиторией, чем раньше. Доступ к основным функциям PowerPoint 2010 реализован проще и быстрее. Работа с файлами, печать слайдов, публикация презентаций осуществляется в несколько щелчков мыши. Если вы работали с программой PowerPoint предыдущих версий, особых сложностей при работе с новой версией возникнуть не должно.