Прежде всего, давайте рассмотрим понятие "шрифт". Шрифт - это набор символов определенного размера и рисунка. Другими словами, компьютерный шрифт представляет собой программу, которая может быть использована во всех приложениях Windows, в том числе и в PowerPoint.
Шрифт - это способ кодирования текстовой информации, используемый при ее передаче в виде изображения. Шрифт определяет взаимное соответствие между символами определенного алфавита и их изображениями, которые называются литерами. Знаки, образующие шрифт, имеют определенные орнаментальные характеристики, такие как засечки, декоративные завитки и др.
Шрифты входят в комплект системы Windows, разрабатываются производителями приложений и поставляются вместе с ними. Наконец, есть фирмы, занятые исключительно производством шрифтов на все случаи жизни.
Исторически сложилось так, что в мире существует несколько стандартов шрифтов для персональных компьютеров. Наиболее популярны шрифты корпорации Adobe Systems (шрифты стандарта Type 1), и Microsoft (шрифты стандарта ТruеТуре). Оба стандарта имеют свои достоинства, что привело к их параллельному сосуществованию. В PowerPoint используются ТruеТуре шрифты.
Часто большие коллекции шрифтов поставляются вместе с некоторыми графическими, издательскими или офисными программами. Примером может служить MS Office, в состав поставки которого входит громадный набор шрифтов. К сожалению, как правило, эти шрифты не являются кириллическими, и поэтому их использование в России ограничено. В Интернете сложилась аналогичная ситуация. Существует громадный выбор бесплатных или условно-бесплатных шрифтов, однако только не многие из них являются кириллическими.
Классификация шрифтов порядком запутана и противоречива. Но, несмотря на огромное количество шрифтов по применению их можно разделить всего на 3 группы:
Виды шрифтов изображены на рис. 3.1.
Различные исследования показали, что шрифты с засечками читаются легче, так как засечки помогают взгляду передвигаться от буквы к букве, и буквы при этом не сливаются друг с другом. С другой стороны, буквы без засечек легче читать в шрифтах очень большого или очень малого размера. Но установить единообразные правила практически невозможно, так как кроме начертания огромное значение имеет кегль шрифта, длина строк, интерлиньяж, свободное пространство и даже бумага (при представлении продукции в бумажном виде). Декоративные шрифты имеют произвольный рисунок символов и применяются в основном как элементы дизайна. Их не рекомендуется использовать в качестве основного текста, так как они неудобочитаемые. Заголовки, броские выделения - вот место таких шрифтов в тексте.
Необходимость выбора из большого числа шрифтов может испугать новичка. Но не стоит бояться, приглядывайтесь к тому, какие шрифты используют ваши коллеги, создайте шрифтовой каталог шрифтов, имеющихся в вашем распоряжении. Выберите 5-10 шрифтов, которые наиболее вам симпатичны, и пользуйтесь ими. Постепенно добавляйте в вашу гарнитуру новые начертания, разнообразьте свой стиль.
Во время инсталляции Windows производится установка набора стандартных шрифтов, файлы которых записываются на винчестер. Windows и другие приложения используют эти шрифты по умолчанию. Всегда возможно в дальнейшем установить дополнительные или удалить уже установленные шрифты.
Удобнее всего установить новый шрифт, используя пиктограмму Шрифты в Панели управления, при нажатии на которую открывается окно с перечнем шрифтов, уже установленных в системе ( рис. 3.2).
Для установки нового шрифта служит команда Файл - Установить шрифт. В появившемся при выполнении данной команды диалоговом окне Добавление шрифтов следует выбрать папку, в которой находится устанавливаемый в систему шрифт (или шрифты).
Далее, выделяя шрифт щелчком мыши, выберите из списка шрифты необходимые для установки, причем для выбора не одного, а сразу нескольких шрифтов следует держать нажатой клавишу <Ctrl>.
В Windows существует специальная системная папка шрифтов Windows\Fonts. Для того чтобы шрифты, которые вы устанавливаете, были скопированы в эту папку, в диалоговом окне Добавление шрифтов предусмотрен специальный флажок Копировать шрифты в папку Fonts. Будучи установленным, шрифт заносится в системный реестр, после чего становится доступным для всех приложений Windows (и для PowerPoint тоже).
Текст (от лат. textus - ткань, соединение) - 1. Всякая записанная речь (литературное произведение, сочинение, документ, а также часть, отрывок из них). 2. Основная часть печатного набора (без иллюстраций, чертежей, таблиц).
При рассмотрение не отдельных литер, а их совокупности (образующей текст), появляются новые термины. В презентации каждый элемент текста книги, будь то основной текст, заголовок, примечание и т. п., имеет свой стиль оформления.
Стиль текста - совокупность всех параметров оформления текста, присущих данному его отрезку.
Атрибуты стиля текста включают следующие понятия: гарнитура шрифта; начертание; кегль; интерлиньяж; межбуквенный просвет; междусловный пробел; выключка; отступ первой строки; втяжка (отступы справа и слева); межабзацные отбивки; другие приемы оформления. Однако, поскольку шрифтоведение и типографика - отдельные и большие темы, то здесь на каждом из этих терминов по теме "шрифт и текст" мы останавливаться не имеем возможности.
Типографика - графическое оформление печатного текста посредством набора и вёрстки с использованием норм и правил, специфических для данного языка.
При работе с текстом важную роль играет понятие абзаца - отступа или пробела в начале текста, главы или красной строки. Обычно новый абзац текста начинается отступом первой строки (иногда его называют красной строкой ), при котором перед первой буквой вставляется пробел определенной величины. Отступ первой строки (абзацный отступ) может быть положительным (в этом случае первая строка сдвигается вправо относительно всех остальных строк абзаца) или отрицательным (первая строка выходит влево за край основного текста, то есть все строки абзаца, начиная со второй, смещаются относительно первой строки вправо на некое фиксированное расстояние). Кроме того, абзац может вовсе не иметь абзацного отступа. Для обозначения этой ситуации в типографском производстве принят термин тупой строки.
Абзацный отступ - это сигнал к своеобразной паузе, организующей чтение. От больших блоков, не расчлененных на абзацы, читательское восприятие притупляется или идет не в нужном ключе. Выделяя значимые части текста, абзац выполняет роль своеобразного акцента, активно воздействующего на внимание человека.
Абзац (нем. Absatz - красная строка, буквально - уступ) - это отступ в начальной строке печатного или рукописного текста (часть текста, связанная смысловым единством и выделенная отступом первой строки). В графических редакторах текста, абзац - это последовательность строк, выровненная слева и справа по некоторым границам.
Газетчики иногда называют абзацы "графами", чтобы подчеркнуть их отличие от книжных параграфов. Графы - это короткие сегменты мысли. Стандартные газетные абзацы состоят из трех или четырех предложений, то есть около 40-50 слов. Графы - это и элемент дизайна, который делает газетное пространство свободным и живым. Читатель с неохотой берется за чтение материалов, которые выглядят большими. Деление на графы делает материал более читабельным, так как зрительно он не выглядит столь громоздким и многословным.
На слайде можно произвести:
Макет слайда содержит рамки для текста и объектов в различных комбинациях. В соответствующие рамки вводится текст заголовков слайдов, подзаголовков и основной текст. Рамка представлена пунктирной границей, внутри которой содержится текст заголовка слайда.
Чтобы добавить на слайд основной текст или заголовок в рамке, выполните следующие действия.
Щелкните внутри текстовой рамки и введите текст или вставьте его из буфера обмена ( рис. 3.3).
Если текст не умещается в рамке, то по мере ввода новых знаков шрифт и межстрочное расстояние будут уменьшаться до нужного размера.
Текст может быть заключен внутри фигур, таких как квадраты, окружности, контуры и фигурные стрелки. При вводе текста в фигуру он становится вложенным в нее, а, следовательно, будет перемещаться и поворачиваться вместе с ней. Когда текст расположен поверх фигуры, он независим от нее, то есть не перемещается вместе с фигурой.
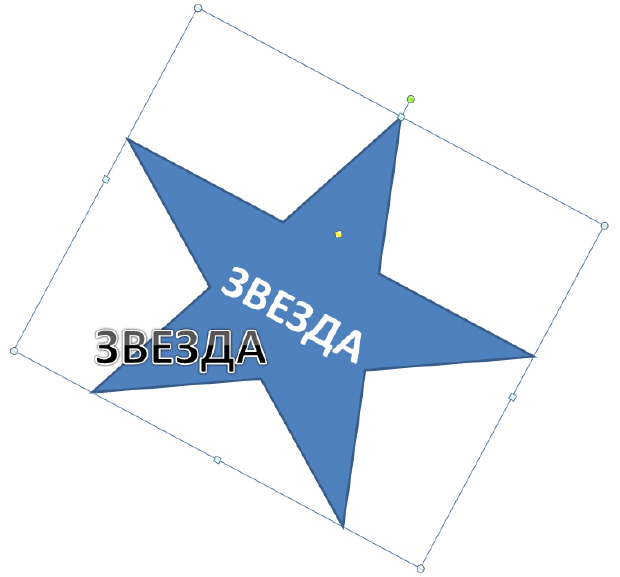
Надписи используются для размещения текста в любом месте слайда, в том числе и за пределами текстовых рамок. Например, можно добавить заголовок к рисунку , создав текстовое поле и разместив его около рисунка. При помощи надписей можно также добавлять текст к фигурам, когда его не требуется связывать с ними.
В одних прототипах текст автоматически форматируется как маркированный список, а в других прототипах - нет. Для создания маркированных списков на вкладке Главная найдите группу Абзац ( рис. 3.5).
Здесь расположены инструменты, знакомые всем, кто работал в MS Office, и, в частности, инструменты для создания списков.
Слишком большое количество текста делает слайд запутанным и непонятным для аудитории. Заметки докладчика помогают в процессе презентации избавить экран от избыточного содержания текста, одновременно позволяя отслеживать все данные, нужные во время презентации ( рис. 3.6). Хорошие заметки могут помочь удержать внимание аудитории и предотвратить излишнюю загрузку слайда текстом.
Одновременно с работой над содержанием слайдов введите свои заметки под слайдом в области заметок. Обычно докладчик печатает эти заметки и заглядывает в них во время презентации. Однако, если заметки слишком большие и не помещаются на странице заметок, то они будут обрезаны при печати. Чтобы упростить работу с областью заметок, ее можно увеличить, перетаскивая маркер разделения.
В Power Point можно одним щелчком превратить текстовый слайд в рисунок SmartArt.
Рисунок SmartArt - это визуальное представление сведений, которое можно настроить в соответствии с потребностями пользователя ПК. Преобразование текста в рисунок SmartArt - это быстрый способ преобразовать существующие текстовые слайды в профессионально выглядящие графические иллюстрации.
Чтобы преобразовать существующий текст в рисунок SmartArt щелкните на прототип, содержащий текст. В группе Абзац вкладки Главная нажмите на кнопку Преобразовать в рисунок SmartArt.
Желаемый вариант преобразования текста в рисунок выберите из коллекции
вариантов. Найдя нужный рисунок SmartArt, щелкните его, чтобы применить к
своему тексту. Пример преобразования текста слайда в рисунок SmartArt
приведен на
рис.
3.7.
Преобразовать в рисунок SmartArt.
Желаемый вариант преобразования текста в рисунок выберите из коллекции
вариантов. Найдя нужный рисунок SmartArt, щелкните его, чтобы применить к
своему тексту. Пример преобразования текста слайда в рисунок SmartArt
приведен на
рис.
3.7.
Коллекция содержит макеты рисунков SmartArt, которые лучше всего подходят для маркированных списков. Чтобы увидеть, как будет выглядеть рисунок SmartArt с нужным текстом, наведите в коллекции указатель на эскиз этого рисунка SmartArt.
Теперь рисунок SmartArt можно переместить, изменить его размер, повернуть, добавить к нему текст, применить к нему другой экспресс-стиль (быстрый стиль).
Экспресс-стиль (быстрый стиль) - набор параметров форматирования, облегчающий форматирование документов и объектов.
Хотя рисунок SmartArt легче всего создать для существующего текста, можно пойти другим путем и сначала вставить нужный рисунок SmartArt, а затем добавить к нему текст.
| Наименование операции | Сочетания клавиш |
|---|---|
| Добавить новый рисунок SmartArt | ALT+С+Ь |
| Открыть интерактивную справку | CTRL+SHIFT+F1 |
| Переключиться между областью текста и рисунком SmartArt | CTRL+SHIFT+F2 |
| Перейти из области текста к ленте | Нажмите клавиши CTRL+SHIFT+F2, чтобы перейти к рисунку SmartArt, а затем нажмите клавишу ALT, чтобы перейти к ленте |
| Когда выбрана фигура, перейти к другой фигуре в рисунке SmartArt | TAB |
| Увеличить отступ текста в области текста | TAB |
| Уменьшить отступ текста в области текста | SHIFT+TAB |
| Добавить знак табуляции в область текста | CTRL+TAB |
| Выбрать несколько фигур в области текста | Выделить текстовую строку в области текста, затем нажать клавиши SHIFT+СТРЕЛКА ВНИЗ для выбора дополнительных фигур |
| После добавления рисунка SmartArt открыть коллекцию макетов, где можно просмотреть и изменить все макеты | ALT+ОЫ+Д+Г |
| Увеличить размер выбранной фигуры | SHIFT+СТРЕЛКА ВВЕРХ или СТРЕЛКА ВПРАВО |
| Уменьшить размер выбранной фигуры | SHIFT+СТРЕЛКА ВНИЗ или СТРЕЛКА ВЛЕВО |
| Изменить размер фигуры мелкими шагами | CTRL+SHIFT+СТРЕЛКА ВВЕРХ, СТРЕЛКА ВНИЗ, СТРЕЛКА ВПРАВО или СТРЕЛКА ВЛЕВО |
| Переместить фигуру в требуемом направлении | СТРЕЛКА ВВЕРХ, СТРЕЛКА ВНИЗ, СТРЕЛКА ВПРАВО или СТРЕЛКА ВЛЕВО |
| Переместить фигуру мелкими шагами | CTRL+СТРЕЛКА ВВЕРХ, СТРЕЛКА ВНИЗ, СТРЕЛКА ВПРАВО или СТРЕЛКА ВЛЕВО |
| Повернуть фигуру в требуемом направлении на 15° Повернуть фигуру на 1° |
ALT+СТРЕЛКА ВПРАВО или ВЛЕВО CTRL+ALT |
При работе с текстом в цветных публикациях рекомендуется придерживаться следующих правил:
Чтобы добавить номера слайдов, время и дату, эмблему компании, заголовок презентации или имя файла, имя докладчика и т. п., вверху или внизу каждой страницы выдачи или заметок или внизу каждого слайда, используйте колонтитулы.
На вкладке Вставка в группе Текст нажмите на кнопку Колонтитулы - рис. 3.8.
Для добавления нижнего колонтитула в слайд в диалоговом окне Колонтитулы на вкладке Слайд установите флажок Нижний колонтитул, а затем введите текст, который нужно поместить в центр нижней части слайда.
Для добавление колонтитулов на страницу выдачи или заметок в диалоговом окне Колонтитулы на вкладке Заметки и выдачи установите флажок Верхний колонтитул или Нижний колонтитул, а затем введите текст, который нужно поместить в центр верхней части (верхний колонтитул) или в центр нижней части (нижний колонтитул) каждой страницы выдачи или заметок. Затем нажмите на кнопку Применить ко всем ( рис. 3.9).
В этом окне поле Просмотр отображает информацию верхнего и нижнего колонтитулов в том месте, где она будет отображена в слайде, на странице выдачи или заметок.
Несмотря на то, что в программе Office PowerPoint 2010 проверка орфографии включена автоматически, по окончании работы с презентацией рекомендуется еще раз проверить орфографию. Для проверки орфографии в презентации нажмите на клавиши CTRL+HOME, чтобы переместиться к началу своей презентации.
В группе Правописание вкладки Рецензирование выберите команду Орфография. Если Office PowerPoint 2010 обнаруживает ошибки орфографии, то появляется диалоговое окно и выделяется первое слово с ошибкой, обнаруженное средством проверки орфографии ( рис. 3.10). Автор презентации определяет, как нужно исправить найденную программой ошибку. После исправления слова с ошибкой программа находит следующее слово с ошибкой и т. д.
Итак, перед показом презентации необходимо исправить орфографические ошибки и устранить другие недочеты и пробелы. Перейдите на вкладку Рецензирование на ленте, чтобы выполнить проверку орфографии. Возможно, возникнет необходимость, чтобы другие пользователи просмотрели эту презентацию и добавили свои примечания. Команда Создать примечание доступна в группе Примечания, которая также находится на вкладке Рецензирование. Чтобы добавить примечание, нужно просто выбрать эту команду и ввести примечание для отдельных слайдов.
При просмотре примечаний для перемещения по ним используйте кнопки Назад и Вперед в группе Примечания.
Чтобы создать подпись к рисунку, вставьте текстовое поле. Это можно сделать с помощью команды Вставка - Надпись ( рис. 3.11).
Теперь активируйте вкладку Формат. Вкладка Формат поля Средства рисования содержит стили текстовых полей и других фигур ( рис. 3.12).
Для знакомства с этим инструментом активируйте надпись к изображению и наведите указатель мыши на любой стиль - будет выполнен предварительный просмотр стиля, примененного к текстовому полю на слайде. Выберите желаемый стиль для текстового поля, или несколько стилей сразу ( рис. 3.13).
В PowerPoint 2010 имеется встроенный переводчик и можно перевести текст, написанный на другом языке, например фразы или абзацы, отдельные слова или весь файл. Кроме того, можно создать документ на одном языке, а затем перевести его на другой язык с помощью службы машинного перевода Microsoft Translator.
Чтобы перевести конкретное слово или предложение, выделите их ( рис. 3.14), затем выполните команду Рецензирование-Перевод ( рис. 3.15).
Выберите язык для перевода (мы будем переводить с русского на английский) - рис. 3.16.
Выполните команду Перевести выделенный текст. Результат перевода появится в области Перевод в разделе Справочные материалы - рис. 3.17.
Для перевода необходимо соединение с интернетом.
Чтобы изменить язык, с которого или на который будет выполнен перевод, выберите его в области Перевод в разделе Справочные материалы. Например, чтобы перевести текст с английского языка на русский, выберите вариант английский (США) в списке Исходный язык и русский (Россия) в списке Язык перевода.
Если вы выполните команду Мини-переводчик, то будет включен Мини-переводчик после чего, можно указать курсором на слово (или предложение), которое необходимо перевести, и в мини-переводчике будет показан перевод - рис. 3.18.
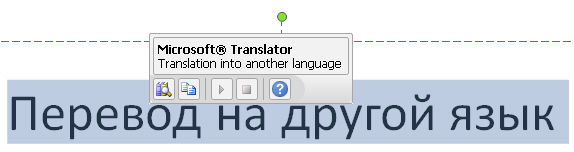
Для вставки в презентацию математических формул на вкладке Вставка в группе Символы щелкните на стрелку рядом с пунктом Формула, а затем выберите Вставить формулу ( рис. 3.19).
Ряд популярных формул предлагается программой как шаблоны ( рис. 3.20).
Для вставки часто используемых или заранее сформатированных формул на вкладке Вставка в группе Символы щелкните на стрелку рядом с надписью Формулы, а затем выберите нужную формулу из списка ( рис. 3.21)
Для написания собственной (своей) формулы на вкладке Конструктор в группе Структуры выберите необходимый тип структуры (например, дробь или радикал), а затем щелкните на значок необходимой структуры. Если структура содержит местозаполнители, то щелкните местозаполнитель и введите нужные числа или символы ( рис. 3.22).
Для вставки в презентацию символов, например, знака евро, на вкладке Вставка найдите группу Символы ( рис. 3.23).
Нажмите на значок Символ и выберите желаемый символ из набора ( рис. 3.24).
В Microsoft PowerPoint 2010 можно добавлять, редактировать и удалять примечания.
Примечание - это заметка, которую можно прикрепить к букве или слову на слайде либо ко всему слайду.
Чтобы добавить примечание к тексту или объекту (Таблице, диаграмме, рисунку или тексту) на слайде, выделите объект. На вкладке Рецензирование в группе Примечания нажмите на кнопку Создать примечание ( рис. 3.25)
Введите текст примечания и затем щелкните вне поля с примечанием ( рис. 3.26) - примечание будет создано.
Теперь, чтобы прочитать примечание, надо по нему щелкнуть мышкой ( рис. 3.27)
Чтобы изменить или удалить примечание - щелкните на эскиз примечания и в группе Примечания выберите нужный инструмент ( рис. 3.28).
В этой лекции читатель узнал основные сведения по типографике и шрифтоведению, научился создавать заметки докладчика и преобразованию текста слайда в рисунок SmartArt. Теперь вы умеете добавлять колонтитулы в презентацию и проверять орфографию текста слайдов. Следующая лекция будет не менее интересной и посвящена она темам и работе с рисунками.